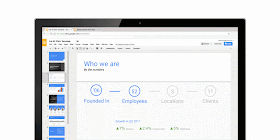(The Keyword(英語)に、より詳しい内容が投稿されています)
便利なプレゼンテーション ツールである Google スライドには、リアルタイム共同編集機能がすでに用意されています。本日ご紹介する堅牢な新機能を使用すれば、無駄な時間をかけずに、売り込みやクライアントへのプレゼンテーションを成功させて新しいアイデアへの賛同を得られるのではないでしょうか。
G Suite の新しい統合機能、パートナー アプリケーション、カスタマイズ設定など、スライドの最新情報をご案内します。
Keep に記録したアイデアをスライドで形にする
Keep はアイデアを簡単に記録して整理することを目的として構築されました。そして今回、そのアイデアを実行に移すべく、Keep とスライドの新しいドラッグ&ドロップ統合機能をご利用いただけるようになりました。必要な操作は、Keep でメモを選択(または #ラベルで分類)してスライドにドラッグするだけです。Keep からプレゼンテーションにメモを追加すると、スライドで自動的にタイトルと説明が追加されます。
コロラド州の情報技術局では、さまざまな機関の在籍人数を把握してチームに報告するために、Keep とスライドの新しい統合機能を使用しています。メールやドキュメントを次々開いて数字を探さなくても、Keep に保存した統計情報をスライドにドラッグすればプレゼンテーションを作成できます。
Keep を利用されたことがない場合は、こちらからダウンロードしてください。
手動で更新するのではなく、リンクされたスライドを利用
複数のクライアント プレゼンテーションを準備する場合も、データを最新の状態に保つ場合も、プレゼンテーション間でスライドを何度もコピーするとかなりの時間を費やします。そこで、ワンクリックで複数のプレゼンテーションのスライドをリンクして同期できるようにしました。これにより、四半期ビジネス レビューや会社説明など、正確な資料を 1 つ維持しておけば、リンクされたスライドをこれに合わせて簡単に更新できます。
Salesforce Sales Cloud のプロダクト管理シニア ディレクター、Sriram Iyer 氏は、新しいスライド埋め込み機能の使用により、チームのワークフローが効率化されることを期待しています。「Salesforce ではお客様向けの内部プレゼンテーションに Google スライドを使用しています。リンクされたスライド機能を使えば、簡単にプレゼンテーションを最新の状態に保てるようになるでしょう」と Iyer 氏は語ります。
ご要望にお応えして
さらに、お客様より寄せられたスライドの追加機能に関するご要望にお応えし、下記の操作が可能になりました。
これらの新機能を活用して、より効果的なプレゼンテーションを作成してください。
新しいアドオンでスライドを自分好みに調整
Google では、アイデアを共有するための堅牢なツールをご提供できるよう、スライドの改善に継続的に取り組んでおります。今回、スライドにアドオン(英語)が導入されることになりました。まずは、Adobe や Shutterstock といった企業の専門技術をそのままスライドで活用できるように設計された、7 つの統合機能をご利用いただけます。
これらの新しいさまざまな統合機能を使用すれば、フルブリード画像を追加したり、高度な画像編集ツールを使用したり、G Suite 以外のプログラムで作成した図を挿入したりと、より効果的なプレゼンテーションを作成できます。
スライドで Adobe Stock (英語)の画像を直接検索して追加しましょう。
スライドで Adobe Stock アドオン(英語)を使用すると、視覚的に美しいプレゼンテーションを作成できます。スライドを表示したままで、シームレスに Adobe Stock の画像を検索、プレビュー、購入することが可能です。このアドオンでは、Adobe Stock のビジュアル サーチを使用して、テキスト検索ではなく、アップロードした画像に関連するストック画像を探すこともできます。
Shutterstock (英語)Editor アドオンを使用して、スライドに写真を追加してカスタマイズしましょう。
Shutterstock アドオン(英語)を使用すると、Shutterstock のライブラリ全体に収められている著作権使用料無料の画像をスライド内で直接閲覧し、Shutterstock にログインしてコンテンツのライセンスを購入できます。画像を選択した後は、フィルタ、テキスト、ロゴなどのカスタマイズ設定も適用できます。
Balsamiq(英語)、Lucidchart(英語)、Pear Deck(英語)、Noun Project(英語)、Unsplash(英語)のアドオンを追加すれば、より便利な機能をスライドで活用できるようになります。ご利用の際は、スライドのメニューバーにある [アドオン] をタップしてください。
さらに、ドキュメントやスプレッドシートと同様に、スライドでもアドオンとテンプレートを組み合わせた使用が可能になりました。アドオンはご利用のドメインで有効になっている場合にのみ利用でき、他のすべてのテンプレートと同じく、アドオンと一緒に使用するテンプレートにも管理コンソールの設定が適用されます。これらのテンプレートは英語でのみご利用いただけます。
スライドをカスタマイズし、Apps Script でワークフローを自動化
アドオンにも使用されている技術である Apps Script で、仕事の進め方が変わります。スライド用の Apps Script (英語)を使用すれば、スライドの作成や変更をプログラムで実行して、ユーザー インターフェースのメニュー、ダイアログ ボックス、サイドバーをカスタマイズできます。
つまり、Apps Script によってワークフローが大幅に改善される可能性があるのです。たとえば、セールスチームは Apps Script を使用してスプレッドシートのデータベースから情報を自動的に引き出し、カスタマイズしたクライアント用提案資料やテンプレートを作成できます。マーケティング チームは、頻繁に使用するロゴやファイルに簡単にアクセスできるように、スライドのサイドバーをカスタマイズして内部アセットを配置できます。
Apps Script を使用してワークフローを自動化する詳しい方法については、こちらの投稿(英語)をご覧ください。
スライドを使えば、プレゼンにも自信が持てます。
注: [スライドをスキップ] 機能は Android 搭載端末と iOS 端末でも使用できますが、上記のそれ以外の機能はすべてウェブでのみご利用いただけます。
リリースの詳細
リリース方式:
すべてのウェブ機能: 即時リリースが対象で、計画的リリースは今後 2 週間以内に展開予定*。すべてのモバイル機能: 即時リリースと計画的リリースの両方が対象
*Balsamiq テンプレートはスライドのテンプレート ギャラリーに直ちに表示されますが、関連するアドオン機能は即時リリース方式のドメインにのみリリースされます。計画的リリース方式のドメインには、2 週間以内にアドオン機能が表示されます。
エディション:
G Suite のすべてのエディションが対象
展開ペース:
段階的に展開(機能が表示されるまでに最長で 15 日かかります)
対象:
すべてのユーザー
対応:
必要に応じてチェンジ マネジメントを推奨
より詳しく
ヘルプセンター: Google Keep をドキュメントやプレゼンテーションで使用する
ヘルプセンター: Google ドキュメントやスライドにグラフ、表、スライドをリンクする
ヘルプセンター: テキスト、図形、図、線を挿入して配置する
ヘルプセンター: スライドの追加、削除、整理
ヘルプセンター: アドオンや Apps Script を使用する
ヘルプセンター: テンプレートからファイルを作成する
便利なプレゼンテーション ツールである Google スライドには、リアルタイム共同編集機能がすでに用意されています。本日ご紹介する堅牢な新機能を使用すれば、無駄な時間をかけずに、売り込みやクライアントへのプレゼンテーションを成功させて新しいアイデアへの賛同を得られるのではないでしょうか。
G Suite の新しい統合機能、パートナー アプリケーション、カスタマイズ設定など、スライドの最新情報をご案内します。
Keep に記録したアイデアをスライドで形にする
Keep はアイデアを簡単に記録して整理することを目的として構築されました。そして今回、そのアイデアを実行に移すべく、Keep とスライドの新しいドラッグ&ドロップ統合機能をご利用いただけるようになりました。必要な操作は、Keep でメモを選択(または #ラベルで分類)してスライドにドラッグするだけです。Keep からプレゼンテーションにメモを追加すると、スライドで自動的にタイトルと説明が追加されます。
コロラド州の情報技術局では、さまざまな機関の在籍人数を把握してチームに報告するために、Keep とスライドの新しい統合機能を使用しています。メールやドキュメントを次々開いて数字を探さなくても、Keep に保存した統計情報をスライドにドラッグすればプレゼンテーションを作成できます。
Keep を利用されたことがない場合は、こちらからダウンロードしてください。
手動で更新するのではなく、リンクされたスライドを利用
複数のクライアント プレゼンテーションを準備する場合も、データを最新の状態に保つ場合も、プレゼンテーション間でスライドを何度もコピーするとかなりの時間を費やします。そこで、ワンクリックで複数のプレゼンテーションのスライドをリンクして同期できるようにしました。これにより、四半期ビジネス レビューや会社説明など、正確な資料を 1 つ維持しておけば、リンクされたスライドをこれに合わせて簡単に更新できます。
Salesforce Sales Cloud のプロダクト管理シニア ディレクター、Sriram Iyer 氏は、新しいスライド埋め込み機能の使用により、チームのワークフローが効率化されることを期待しています。「Salesforce ではお客様向けの内部プレゼンテーションに Google スライドを使用しています。リンクされたスライド機能を使えば、簡単にプレゼンテーションを最新の状態に保てるようになるでしょう」と Iyer 氏は語ります。
ご要望にお応えして
さらに、お客様より寄せられたスライドの追加機能に関するご要望にお応えし、下記の操作が可能になりました。
- 図やそのまま使えるビジュアル データを挿入できます。タイムラインやプロセス、階層構造などを効果的に共有する必要がある場合に便利です。
- グリッド表示を使用してすべてのスライドをサムネイルで一度に確認でき、複数のスライドの並べ替えや書式変更を簡単に行えます。
- [スライドをスキップ] 機能を使用すると、さまざまな対象者に合わせてプレゼンテーションを調整できます。スマートフォンやノートパソコンでプレゼンテーションを行う際に、選択したスライドを(削除せずに)スキップできるようになりました。
これらの新機能を活用して、より効果的なプレゼンテーションを作成してください。
新しいアドオンでスライドを自分好みに調整
Google では、アイデアを共有するための堅牢なツールをご提供できるよう、スライドの改善に継続的に取り組んでおります。今回、スライドにアドオン(英語)が導入されることになりました。まずは、Adobe や Shutterstock といった企業の専門技術をそのままスライドで活用できるように設計された、7 つの統合機能をご利用いただけます。
これらの新しいさまざまな統合機能を使用すれば、フルブリード画像を追加したり、高度な画像編集ツールを使用したり、G Suite 以外のプログラムで作成した図を挿入したりと、より効果的なプレゼンテーションを作成できます。
スライドで Adobe Stock (英語)の画像を直接検索して追加しましょう。
スライドで Adobe Stock アドオン(英語)を使用すると、視覚的に美しいプレゼンテーションを作成できます。スライドを表示したままで、シームレスに Adobe Stock の画像を検索、プレビュー、購入することが可能です。このアドオンでは、Adobe Stock のビジュアル サーチを使用して、テキスト検索ではなく、アップロードした画像に関連するストック画像を探すこともできます。
Shutterstock (英語)Editor アドオンを使用して、スライドに写真を追加してカスタマイズしましょう。
Shutterstock アドオン(英語)を使用すると、Shutterstock のライブラリ全体に収められている著作権使用料無料の画像をスライド内で直接閲覧し、Shutterstock にログインしてコンテンツのライセンスを購入できます。画像を選択した後は、フィルタ、テキスト、ロゴなどのカスタマイズ設定も適用できます。
Balsamiq(英語)、Lucidchart(英語)、Pear Deck(英語)、Noun Project(英語)、Unsplash(英語)のアドオンを追加すれば、より便利な機能をスライドで活用できるようになります。ご利用の際は、スライドのメニューバーにある [アドオン] をタップしてください。
さらに、ドキュメントやスプレッドシートと同様に、スライドでもアドオンとテンプレートを組み合わせた使用が可能になりました。アドオンはご利用のドメインで有効になっている場合にのみ利用でき、他のすべてのテンプレートと同じく、アドオンと一緒に使用するテンプレートにも管理コンソールの設定が適用されます。これらのテンプレートは英語でのみご利用いただけます。
スライドをカスタマイズし、Apps Script でワークフローを自動化
アドオンにも使用されている技術である Apps Script で、仕事の進め方が変わります。スライド用の Apps Script (英語)を使用すれば、スライドの作成や変更をプログラムで実行して、ユーザー インターフェースのメニュー、ダイアログ ボックス、サイドバーをカスタマイズできます。
つまり、Apps Script によってワークフローが大幅に改善される可能性があるのです。たとえば、セールスチームは Apps Script を使用してスプレッドシートのデータベースから情報を自動的に引き出し、カスタマイズしたクライアント用提案資料やテンプレートを作成できます。マーケティング チームは、頻繁に使用するロゴやファイルに簡単にアクセスできるように、スライドのサイドバーをカスタマイズして内部アセットを配置できます。
Apps Script を使用してワークフローを自動化する詳しい方法については、こちらの投稿(英語)をご覧ください。
スライドを使えば、プレゼンにも自信が持てます。
注: [スライドをスキップ] 機能は Android 搭載端末と iOS 端末でも使用できますが、上記のそれ以外の機能はすべてウェブでのみご利用いただけます。
リリースの詳細
リリース方式:
すべてのウェブ機能: 即時リリースが対象で、計画的リリースは今後 2 週間以内に展開予定*。すべてのモバイル機能: 即時リリースと計画的リリースの両方が対象
*Balsamiq テンプレートはスライドのテンプレート ギャラリーに直ちに表示されますが、関連するアドオン機能は即時リリース方式のドメインにのみリリースされます。計画的リリース方式のドメインには、2 週間以内にアドオン機能が表示されます。
エディション:
G Suite のすべてのエディションが対象
展開ペース:
段階的に展開(機能が表示されるまでに最長で 15 日かかります)
対象:
すべてのユーザー
対応:
必要に応じてチェンジ マネジメントを推奨
より詳しく
ヘルプセンター: Google Keep をドキュメントやプレゼンテーションで使用する
ヘルプセンター: Google ドキュメントやスライドにグラフ、表、スライドをリンクする
ヘルプセンター: テキスト、図形、図、線を挿入して配置する
ヘルプセンター: スライドの追加、削除、整理
ヘルプセンター: アドオンや Apps Script を使用する
ヘルプセンター: テンプレートからファイルを作成する