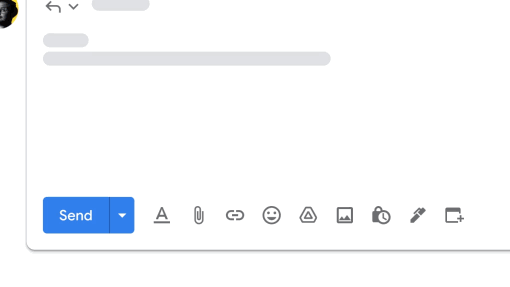この記事は 07 月 11 日に英語版ブログに掲載された記事を翻訳したものです。
概要
このたび Gmail に、1 対 1 の会議の日程調整を大幅に速く行える新機能が追加されます。この機能は、顧客や取引先、あるいは Google カレンダーを公開してもらっていない社内の相手と日程を調整する際に特に便利です。
メールの作成画面に新しくカレンダー アイコンが表示されるようになり、そこからカレンダーに関するあらゆる操作を簡単に行えるようになります。次のオプションから選択できます。
- 自身の空いている時間帯を提示する: このオプションを選択すると右側に自分のカレンダーが開きます。Gmail の画面から離れることなく、提示する会議日時を直接カレンダーから選択してメールに挿入できます。提示した日時をメールの相手が確認していずれかの日時を選択すると、その相手にカレンダーの招待状メールが自動的に届きます。
- 予定を作成する: すばやく会議のスケジュールを設定し、その予定の情報をメールに戻って共有できます。このオプションを選択すると、右側にカレンダーの予定作成パネルが開き、メールの宛先とタイトルが自動的に反映されます。また、予定の概要がメールの本文に自動的に挿入されるので、簡単に情報を共有できます。これまでこの機能を使用するには、メールスレッド表示の上部にあるその他メニューから操作する必要がありました。
対象
エンドユーザー
利点
この機能を利用すると、長いメールを何度もやり取りして会議の日程調整を行う手間が省け、スケジュールの設定が大幅に容易になります。
補足情報
- 自身の空いている時間帯を提示する: 現在のところ、提示日時はメインのカレンダーからのみ選択でき、1 対 1 の会議についてのみ提示できます。宛先を複数指定している場合は、最初に予約を取った人のみがその予定に自動的に追加されます。
- 予定を作成する: Gmail から予定を作成する場合、管理権限のあるどのメイン カレンダーまたは予備カレンダーに対してでも作成できます。
ご利用にあたって
- 管理者: この機能には管理者向けの設定はありません。
- エンドユーザー: これらの機能はデフォルトで有効になります。
- 会議日時をメールで提示するには、メールの作成または返信を開始 > メニューバーで [会議の時間を設定] をクリック > [空いている時間帯を提示する] をクリック > 右のサイドパネルに表示される指示に沿って、都合のよい日時とその他の会議情報を追加します。
- 提示された会議日時を承諾するには、メールでその日時をクリックし、自分の名前とメールアドレスを確認します。
- 新しい予定を作成するには、メールの作成または返信を開始 > メニューバーで [会議の時間を設定] をクリック > [予定を作成する] をクリックし、右のサイドパネルに表示される指示に沿って操作します。
- Gmail での予定のスケジュール設定について詳しくは、ヘルプセンターをご確認ください。
リリース スケジュール
- 即時リリースを利用しているドメイン: 2023 年 7 月 11 日以降、段階的に展開(最長 15 日で機能が実装されます)
- 計画的リリースを利用しているドメイン: 2023 年 7 月 31 日以降、段階的に展開(最長 15 日で機能が実装されます)
対象
- Google Workspace をご利用のすべてのお客様と、個人の Google アカウントをお持ちのユーザーの方。